
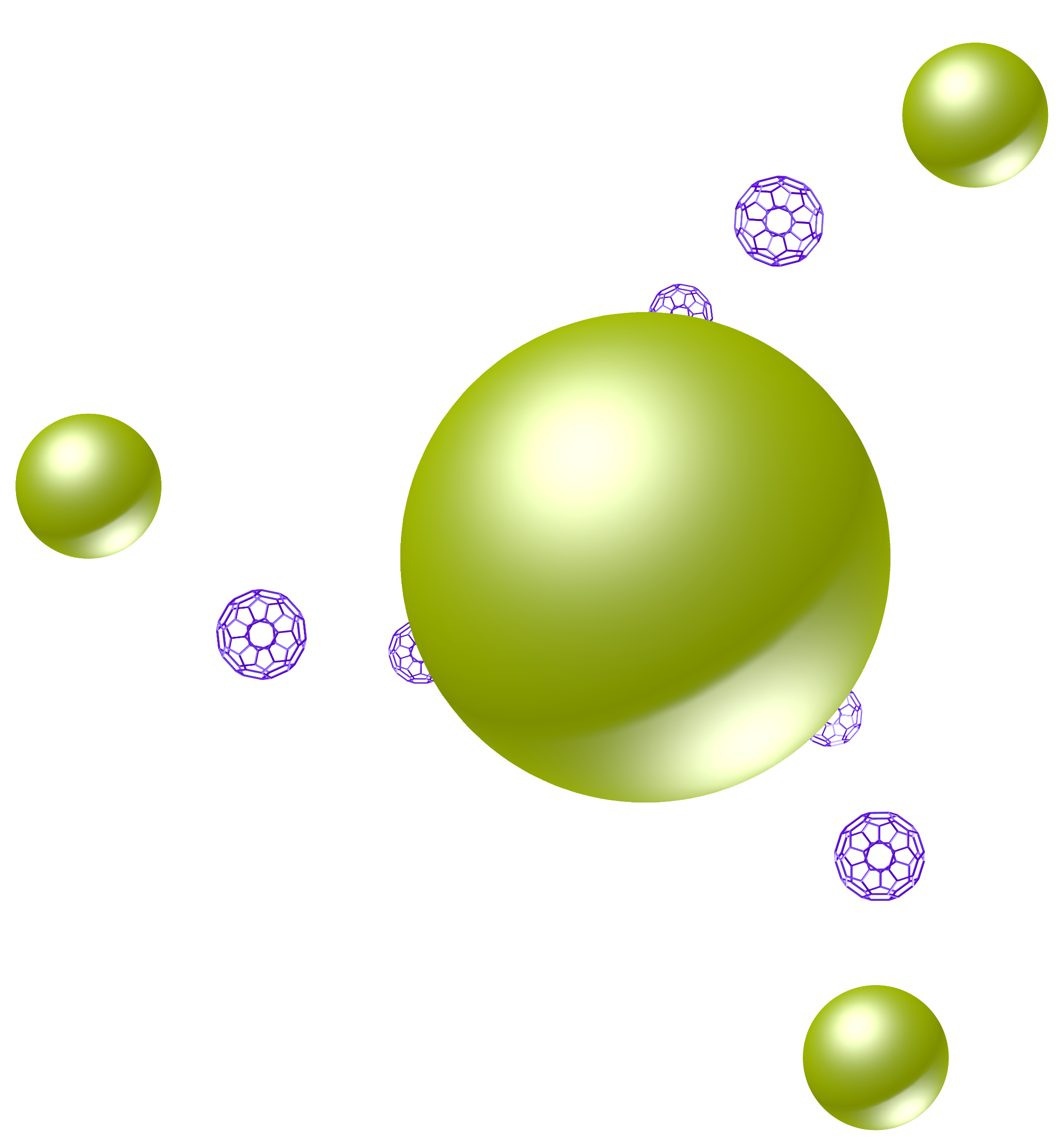
|
Tuntisyöttö Käyttöohje Versio PT8x |

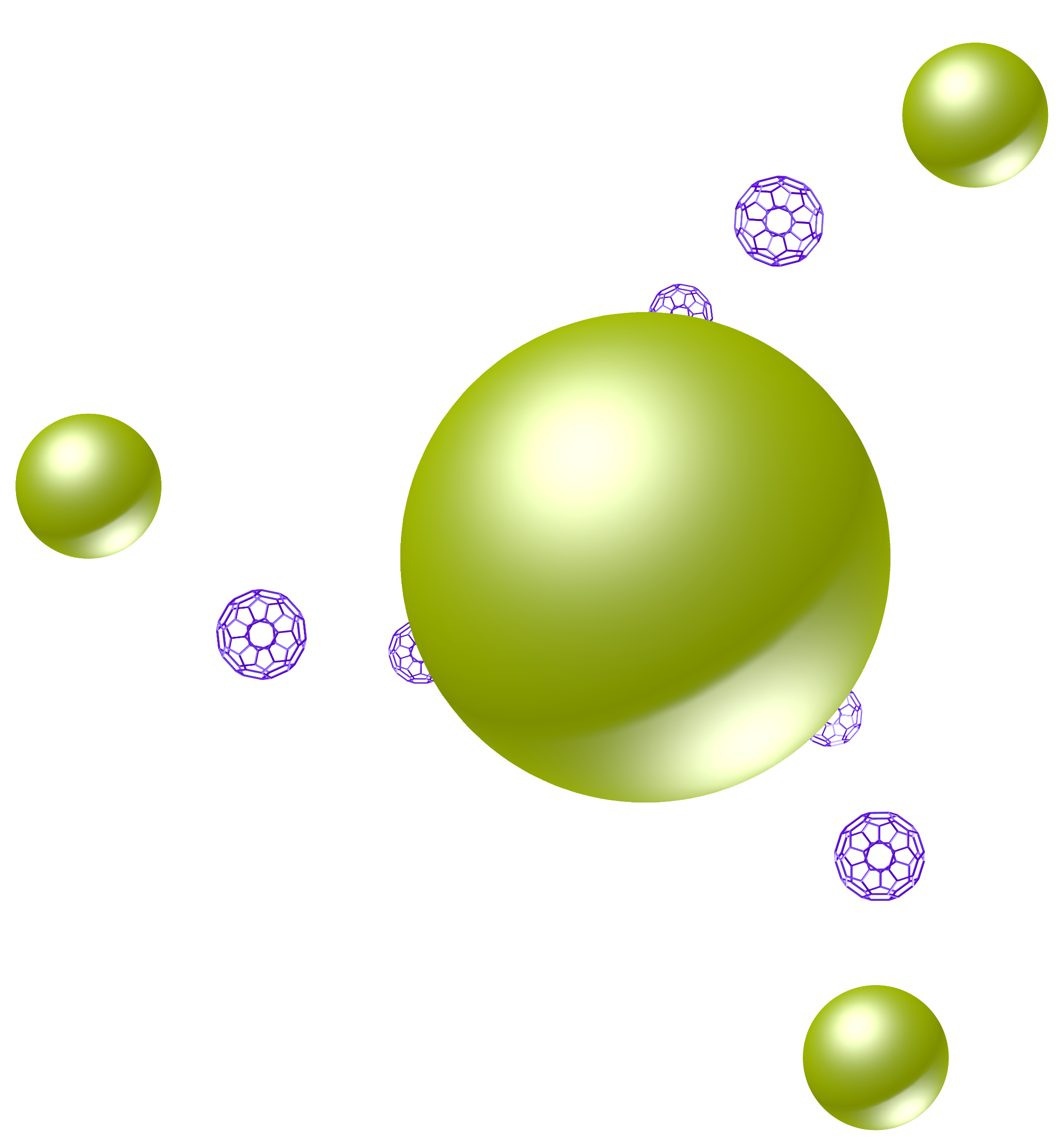
|
Tuntisyöttö Käyttöohje Versio PT8x |
Sisällys
2 Tuntisyöttöportaalin lomakkeet
2.1 Sisään- ja uloskirjautuminen
2.2.1 Projektin ja aktiviteetin valinta
2.2.3 Lisätiedot, ylitöiden kirjaaminen
2.2.5 Tietojen rajaaminen ja lajittelu
2.3.1 Suosikit, Viimeisimmät, Kaikki
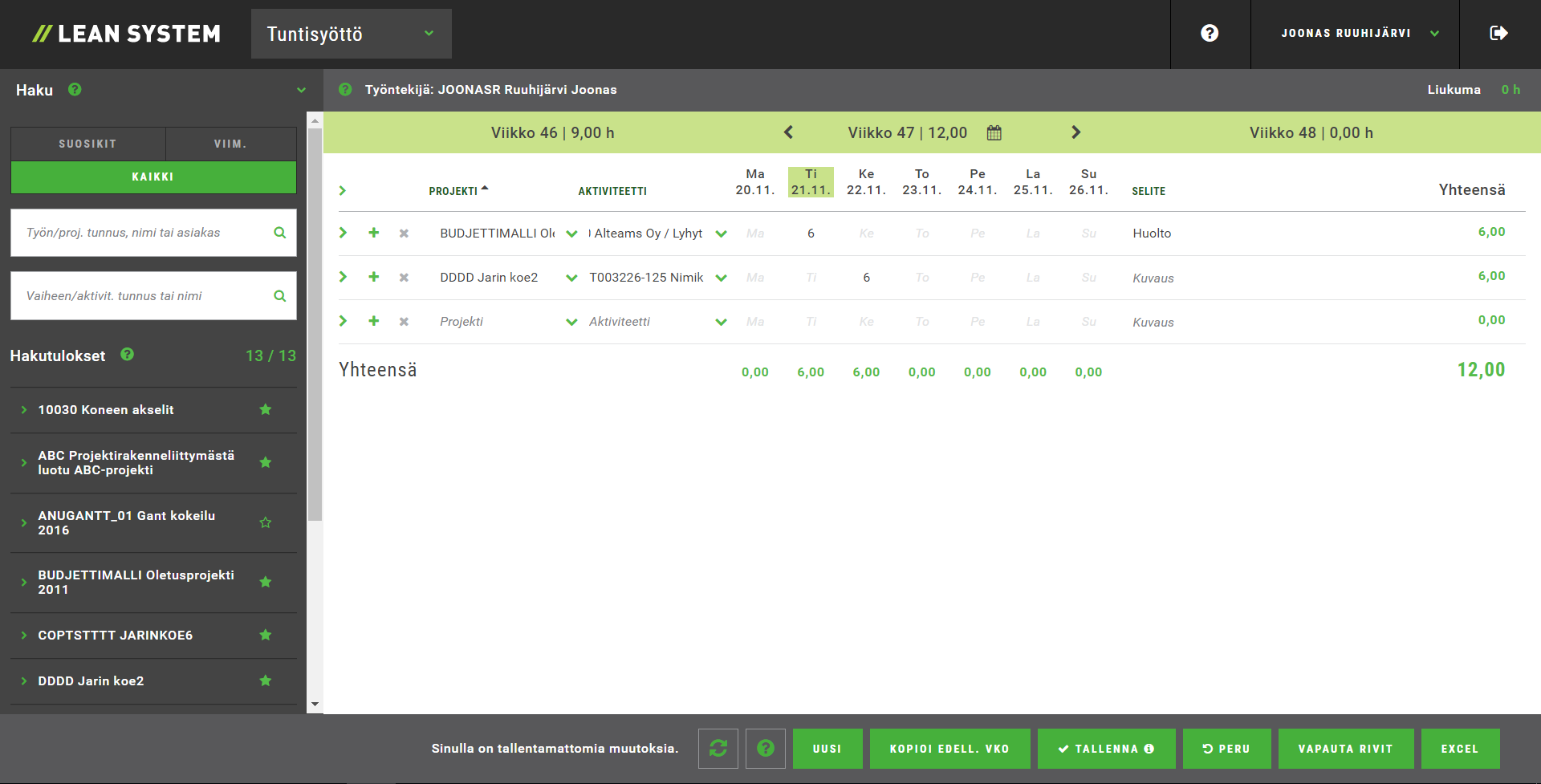
Kuva 1 - Tuntisyöttöportaalin perusnäkymä.
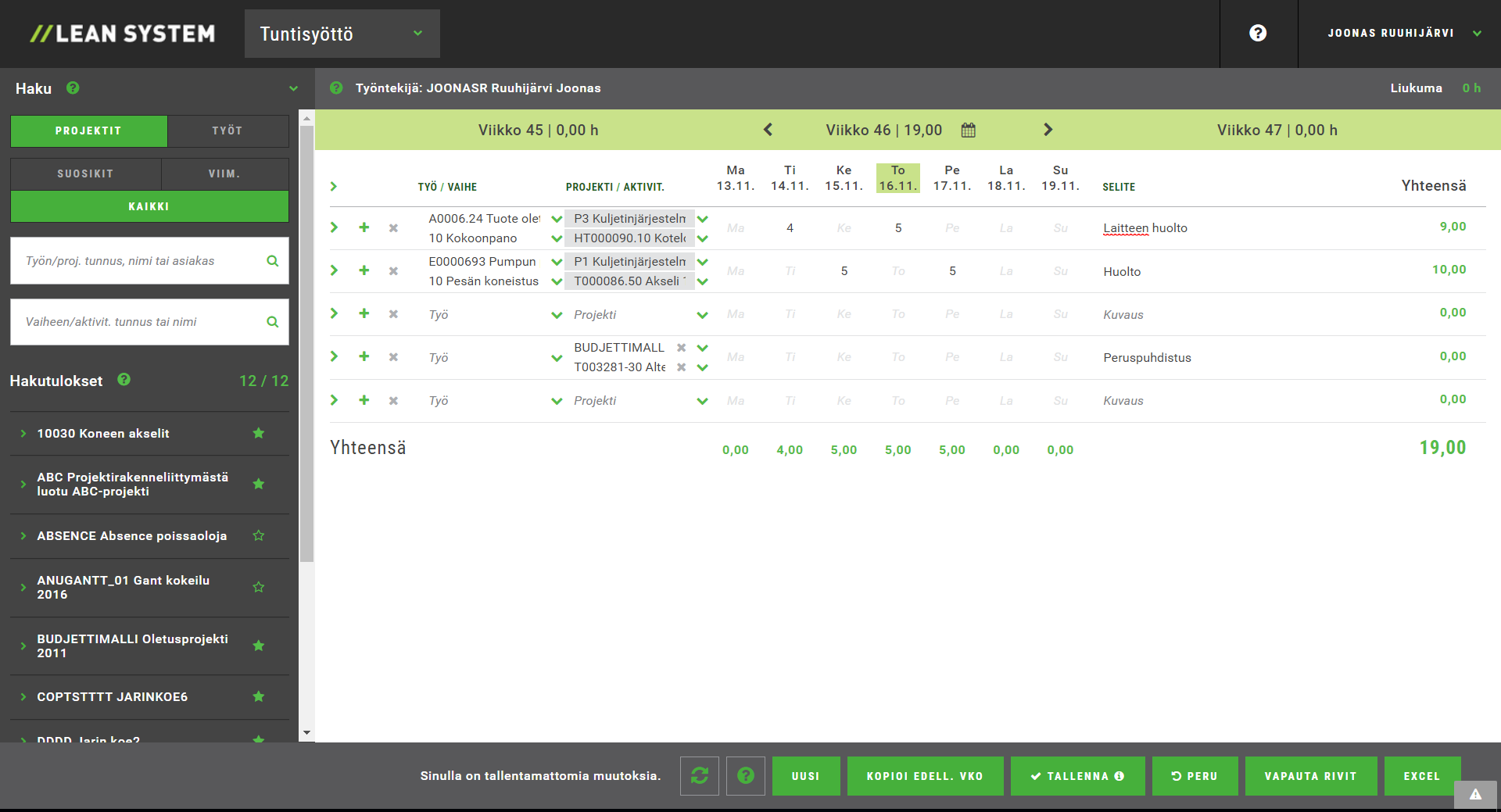
Kuva 2 - Tuntisyöttöportaalin perusnäyttö, kun työt ja vaiheet ovat näkyvissä.
Lean Systemin Tuntisyöttöportaalin avulla käyttäjät voivat kirjata itse omia työtuntejaan.
Käytön helpottamiseksi yksittäisiä tuntirivejä tai kaikki edellisen viikon tunnit voi kopioida kuluvalle viikolle, ja myös tuntikirjausten selitteitä on mahdollista valita aiemmista kirjauksista.
Projektien ja töiden valinnassa hyödynnetään viimeksi käytettyjä ja käyttäjän itse suosikeikseen merkitsemiä projekteja/töitä. Projekteja ja töitä voidaan hakea tunnuksella, nimellä tai asiakkaan nimellä. Hakupalkista voi luoda suoraan uusia tuntirivejä, ja aktiviteetin tai vaiheen voi myös raahata haluamaansa riville tuntisyöttötaulukkoon.
Tuntisyöttö tukee kosketusnäyttöjä ja sitä voi käyttää myös ilman verkkoyhteyttä, kunhan tarvittavat tiedot on ensin ladattu käyttäjän laitteeseen. Kun verkkoyhteys on jälleen toiminnassa, tiedot voidaan tallentaa tietokantaan normaaliin tapaan.
Tunteja voidaan syöttää joko projekteille tai töille. Työntekijän perustiedoissa on määritelty, kumpaa raportointitapaa työntekijä käyttää vai voiko hän syöttää kummallakin tavalla. Tuntisyötön käyttöliittymä mukautuu tämän määrityksen mukaisesti.
Töille kirjattaessa tuntisyöttötaulukossa näkyvät sarakkeet töille, työvaiheille, projekteille ja aktiviteeteille. Kun kumpikin raportointitapa on sallittu, hakupalkissa näkyvät omien välilehtien alla työt ja projektit. Jos työt eivät ole näkyvissä, tuntisyöttötaulukossa näkyvät vain projekti- ja aktiviteettisarakkeet, ja hakupalkissa näkyvät vain projektit.
Kun työ on valittu tuntirivillä, sen projektia ja aktiviteettia ei voi vaihtaa, sillä ne tulevat työltä.
Kun järjestelmä avataan ensimmäistä kertaa, käyttäjä
kirjautuu sisään Lean System
‑tunnuksin.
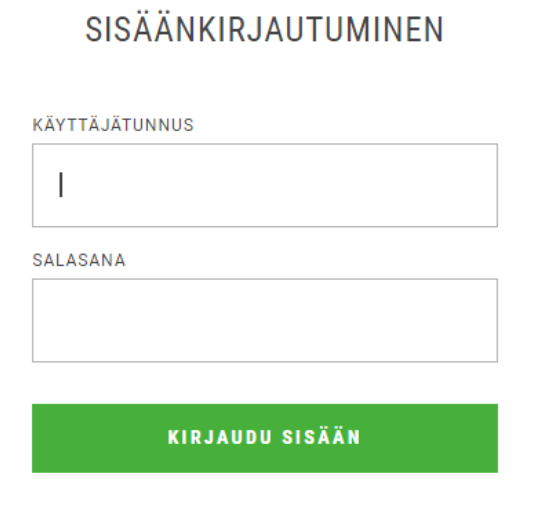
Kuva 3 - Sisäänkirjautumisruutu.
Tämän jälkeen samalla laitteella
ja selaimella sisäänkirjautumista ei tarvitse tehdä, ellei järjestelmä sitä
erikseen pyydä (esim. istunnon vanhennuttua) ja edellyttäen, ettei laite ole
muiden käytettävissä. Yhteiskäyttöisten laitteiden käyttäjien tulee kirjautua ulos
jokaisen istunnon päätteeksi klikkaamalla oikean yläreunan
virtanäppäinkuvaketta![]() .
.
Tunteja syötettäessä valitaan kohdisteet (tilanteesta riippuen joko työ+vaihe tai projekti+aktiviteetti; ks. lisää luvusta Tuntien syöttötavat ja seuraavista luvuista), syötetään tuntimäärät viikon päiville ja annetaan selite. Tuntimäärien syötössä voi joissakin selaimissa käyttää kentässä näkyviä nuolinäppäimiä, jolloin nuolen klikkaus lisää tai vähentää tuntimäärää puolen tunnin portain.
Selitteen voi syöttää vapaasti tai, jos projekti on jo valittuna, se voidaan valita viimeisimmistä kyseiselle projektille syötetyistä selitteistä. Kun selitekenttään kirjoitetaan muutama merkki halutusta selitteestä, listalle ilmestyvät ne viimeisimmät selitteet, joissa kyseinen merkkijono esiintyy jossakin kohtaa. Selitteen muuttaminen tämän jälkeen ei vaikuta aiempiin selitteisiin.
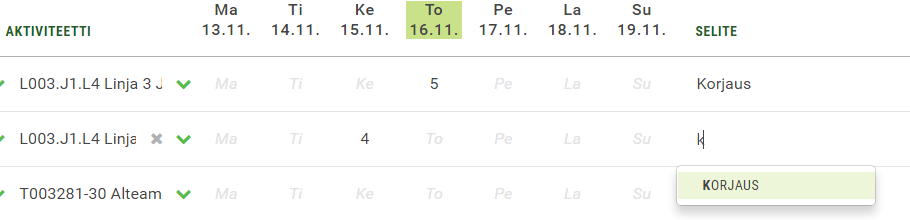
Kuva 4 - Selitteen voi valita aiemmista projektille syötetyistä selitteistä kirjoittamalla kenttään hakuarvon.
Jos selitettä ei pääse muokkaamaan, on eri päiville annettu eri selite (ks. Lisätiedot).
Tuntisyöttörivin kuvakkeita:
|
|
|
Rivin lisätiedot suljettuina, klikkaus avaa |
|
|
|
Rivin lisätiedot avattuina, klikkaus sulkee |
|
|
|
Rivin lisätiedot suljettuina, klikkaus avaa; lisätietoja syötetty |
|
|
|
Rivin lisätiedot avattuina, klikkaus sulkee; lisätietoja syötetty |
|
|
|
Rivin kopiointi |
|
|
|
Rivin poisto |
|
|
|
Rivi on sellaisessa tilassa, että sitä ei voi muokata tai poistaa |
Kun tuntisyöttörivien tietoja on muutettu, tiedot tallentuvat automaattisesti käyttäjän selaimen muistiin. Jos tiedot halutaan tallentaa tietokantaan, painetaan Tallenna.
|
Painike |
Kuvaus |
|
Ohje |
Avaa tämän käyttöohjeen. Painike näkyy vain, mikäli käyttäjän selaimen kielinen ohje löytyy palvelimen hakemistosta. |
|
Uusi |
Luo uuden rivin tuntisyöttötaulukkoon siinä näkyvälle viikolle. |
|
Kopioi edell. vko |
Kopioi edellisen viikon tunnit tuntisyöttötaulukossa avoinna olevalle viikolle (ottaen huomioon Lisätiedoissa mahdollisesti olevan Kopiointi-sarakkeen arvon). |
|
Tallenna |
Tallentaa tiedot tietokantaan (tai selaimen muistiin, jos verkkoyhteyttä ei ole). |
|
Vapauta rivit |
Vaihtaa tuntikirjausrivien tilan valmiiksi. |
|
Excel |
Vie avoinna olevan viikon tunnit CSV-tiedostoon (avattavissa esim. Excelillä). Asetuksista voi valita, viedäänkö tiedostoon projektien, aktiviteettien, ohjaustietojen yms. nimien lisäksi myös niiden tunnukset. Lisäksi voi erikseen määritellä CSV-tiedoston sarakkeiden erotinmerkin ja desimaalierottimen. Yleensä näitä ei tarvitse säätää. |
Projektin ja aktiviteetin voi valita tuntisyöttötaulukon kentistä tai erillisen hakupalkin avulla. Hakupalkki hyödyntää käyttäjän itse suosikeikseen merkitsemiä tai viimeisimpiä projekteja ja aktiviteetteja. Hakupalkista voi luoda uusia rivejä, ja sieltä voi myös raahata haluamansa projektin ja aktiviteetin jo olemassa olevalle tuntisyöttöriville. Hakupalkin kautta projektin voi myös nimetä haluamallaan nimellä. (Ks. tarkemmin luku Hakupalkki.)
Projektin valinta tuntisyöttörivin kentästä tapahtuu joko klikkaamalla Projekti-kenttää tai kirjoittamalla kenttään joitakin merkkejä. Kentän klikkaus avaa valintalistan ja esittää selaimeen haettujen projektien luetteloa. Kenttään kirjoittaminen puolestaan näyttää listalla ne projektit, joissa käyttäjän antama syöte esiintyy jossakin kohtaa tunnuksessa, nimessä tai asiakkaan nimessä. Tunnus, nimi ja asiakkaan nimi esitetään myös sarakkeina valintalistalla. Esimerkiksi alla olevassa kuvassa on syötteeksi annettu ”se”:
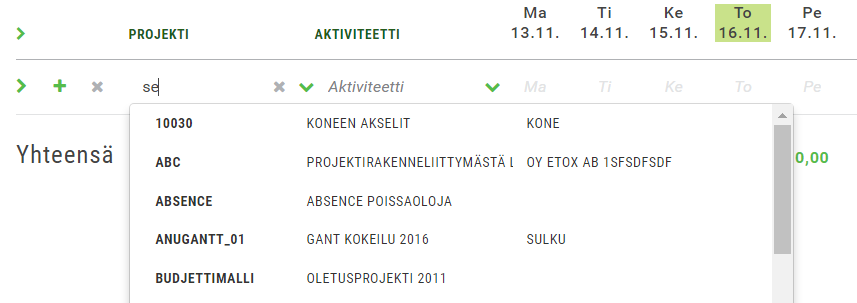
Kuva 5 - Esimerkki valintalistasta, kun kenttään on syötetty hakuarvo.
Mikäli käyttäjä työskentelee verkkoyhteydessä, suoritetaan samanaikaisesti haku tietokantaan samalla hakuarvolla. Haku voi palauttaa lisää valintoja valintalistalle, jolloin listan päivittyminen kestää hiukan kauemmin kuin selaimeen jo haettujen tietojen näyttäminen. Selaimeen haettujen projektien lista päivittyy vastaavasti.
Kun projekti on valittu, aktiviteettikentän valintalistalla näkyvät kyseisen projektin aktiviteetit. Valinta tapahtuu samaan tapaan kuin projektien valinta sillä erotuksella, että asiakkaan nimi ei ole mukana haussa. Valintalistan sarakkeina näkyvät aktiviteetin tunnus ja nimi.
Jos projekti- tai aktiviteettivalintalistalla on enemmän arvoja kuin listalle mahtuu näytettäväksi kerralla, valintalistan loppuun ilmestyy seuraava teksti: ”Haku tuottaa enemmän rivejä kuin listalla näytetään. Tarkenna hakua kirjoittamalla lisää merkkejä kenttään.” Tällöin jos haluttua valintaa ei näy listalla, on valintakriteeriä syytä tarkentaa kirjoittamalla kenttään lisää merkkejä.
Tehdyn valinnan voi poistaa klikkaamalla kentän lopussa olevaa X-merkkiä. Ruksi ilmestyy näkyviin silloin, kun kohdistin on jossakin rivin kentistä.
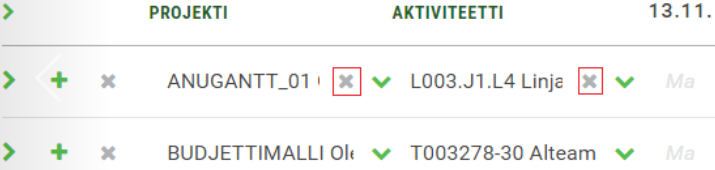
Kuva 6 - Tehdyn valinnan voi poistaa X-merkistä.
Aktiviteetteja on mahdollista hakea myös yli projektien. Tällöin projektikentän on oltava tyhjä (tarvittaessa kenttä tyhjennetään viemällä kursori kenttään ja painamalla kentän X-merkkiä). Aktiviteettikenttään syötetään joitakin merkkejä aktiviteetin tunnuksesta tai nimestä, jolloin avautuvalla aktiviteettilistalla näytetään aktiviteetin tunnus ja nimi sekä kolmannessa sarakkeessa projektin tunnus, nimi ja asiakkaan nimi. (Tämän kolmannen sarakkeen tiedoilla ei voi hakea.) Syötettävän merkkijonon tulee olla mahdollisimman pitkä, jotta valintalistalta on helpompi löytää oikea rivi.
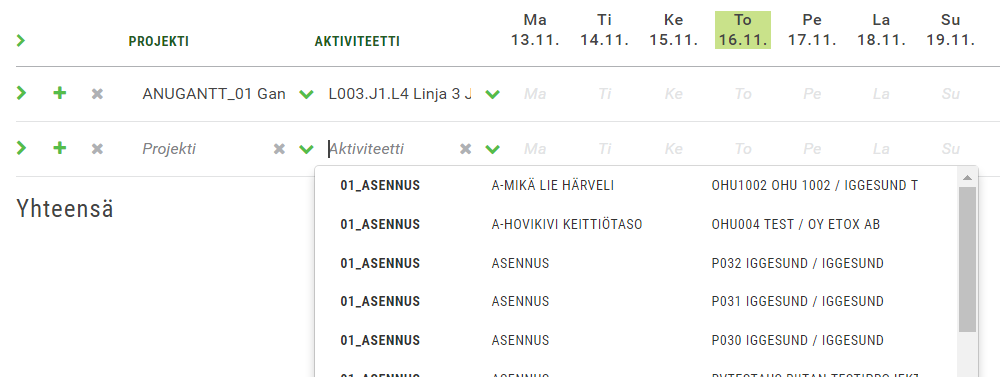
Kuva 7 - Esimerkki aktiviteetin hausta ilman projektia.
Kun aktiviteetti on tällä tavalla valittu, tuntisyöttörivin projekti otetaan tältä aktiviteetilta. Tämän jälkeen aktiviteettilistalla näkyvät vain kyseisen projektin aktiviteetit. Jos halutaan tehdä uusi aktiviteettihaku yli projektien, pitää projekti tyhjentää edellä kuvatulla tavalla.
Työn ja vaiheen voi valita tuntisyöttötaulukon kentistä tai hakupalkin Työt välilehden avulla. Hakupalkki hyödyntää käyttäjän itse suosikeikseen merkitsemiä tai viimeisimpiä töitä ja vaiheita. Hakupalkista voi luoda uusia rivejä tai sieltä voi raahata haluamansa työn ja vaiheen olemassa olevalle tuntisyöttöriville. (Ks. tarkemmin luku Hakupalkki.)
Työn valinta tuntisyöttörivin kentästä tapahtuu joko klikkaamalla Työ-kenttää tai kirjoittamalla kenttään joitakin merkkejä. Kentän klikkaus avaa valintalistan ja esittää selaimeen haettujen töiden luetteloa. Kenttään kirjoittaminen näyttää puolestaan ne työt, joissa käyttäjän antama syöte esiintyy jossakin kohtaa tunnuksessa, nimessä tai työhön liittyvälle projektille merkityn asiakkaan nimessä. Nämä tiedot esitetään myös sarakkeina valintalistalla. Alla olevassa esimerkkikuvassa syötteeksi on annettu ”a00”:
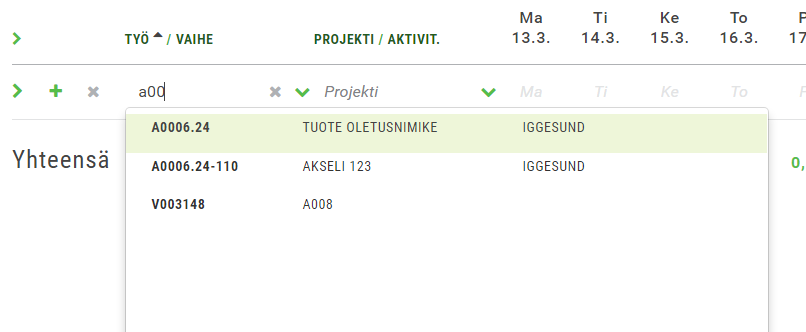
Kuva 8 - Esimerkki töiden hausta, kun kenttään on kirjoitettu hakuarvo.
Mikäli käyttäjä työskentelee verkkoyhteydessä, suoritetaan samanaikaisesti haku tietokantaan samalla hakuarvolla. Haku voi palauttaa lisää valintoja valintalistalle, jolloin listan päivittyminen kestää hiukan kauemmin kuin selaimeen jo haettujen tietojen näyttäminen. Selaimeen haettujen töiden lista päivittyy vastaavasti.
Kun työ on valittu, tuntisyöttörivin projekti ja aktiviteetti päivittyvät työn perusteella. Projektia ja aktiviteettia ei voi vaihtaa, vaan kentät muuttuvat ei-muokattaviksi. Työ-kentän alla olevan Vaihe-kentän valintalistalla näkyvät valitun työn vaiheet. Vaiheen valinta tapahtuu samaan tapaan kuin työn valinta sillä erotuksella, että asiakkaan nimi ei ole mukana haussa. Valintalistan sarakkeina näkyvät vaiheen tunnus ja nimi.
Jos työ- tai vaihevalintalistalla on enemmän arvoja kuin listalle mahtuu näytettäväksi kerralla, valintalistan loppuun ilmestyy seuraava teksti: ”Haku tuottaa enemmän rivejä kuin listalla näytetään. Tarkenna hakua kirjoittamalla lisää merkkejä kenttään.” Tällöin jos haluttua valintaa ei näy listalla, on valintakriteeriä syytä tarkentaa kirjoittamalla kenttään lisää merkkejä.
Tehdyn valinnan voi poistaa klikkaamalla kentän lopussa olevaa X-merkkiä. Ruksi ilmestyy näkyviin, kun kohdistin on jossakin rivin kentistä.
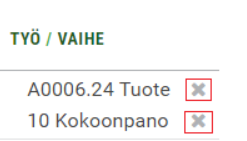
Kuva 9 - Tehdyn valinnan voi poistaa X-merkistä.
Tuntikirjauksen lisätietoihin
pääsee klikkaamalla tuntisyöttörivin alussa olevaa nuolenpääkuvaketta ![]() . Lisätietosarakkeet avautuvat
tuntirivin alle. Kullekin viikonpäivälle on oma rivinsä, josta tiedot
päivittyvät varsinaiselle tuntisyöttöriville automaattisesti.
. Lisätietosarakkeet avautuvat
tuntirivin alle. Kullekin viikonpäivälle on oma rivinsä, josta tiedot
päivittyvät varsinaiselle tuntisyöttöriville automaattisesti.
Tuntimäärän, selitteen ja sisäisen selitteen lisäksi lisätiedoissa on valintalistasarakkeita, kuten palkkalaji ja tila. Sarakkeet määritellään järjestelmäkohtaisesti; eri ympäristöissä voi näkyä eri sarakkeet.
Ylitöiden kirjaamiseksi käyttäjän on tehtävä tuntikirjaustaulukkoon kaksi riviä: ensimmäinen rivi normaalituntien syöttämiseksi (esim. 8 h) ja toinen rivi ylityön osuudeksi (esim. 2 h). Jälkimmäisen eli ylitöiden rivin lisätiedoissa valitaan palkkalajiksi ja/tai ylityökoodiksi tarvittava valinta, esimerkiksi Ylityö 50 %. Jos ylityökoodisarake ei ole näkyvissä, järjestelmä osaa täydentää ylityökoodin palkkalajin perusteella.
Mikäli järjestelmässä näkyy sarake Kopiointi, sen valinnoilla ohjataan tilannetta, jossa tuntisyöttötaulukossa näkyvälle viikolle kopioidaan sitä edeltävän viikon tunteja. Valinta Rivi kopioidaan tarkoittaa, että kopioidaan rivin kaikki muut tiedot mutta ei tuntimäärää. Valinta Kopioidaan tunnit kopioi kaikki tiedot, myös tunnit. Valinta Riviä ei kopioida puolestaan ei kopioi riviä lainkaan. Jos Kopiointi-saraketta ei ole näkyvissä, ohjaustiedon oletusarvo määrää, mikä määritys on voimassa.
Selite-sarakkeeseen kullekin lisätietoriville voi merkitä oman selitteen. Lisätietoriveillä voi olla myös sama selite. Jos kaikilla riveillä on sama selite, selitettä voi muokata myös varsinaisella tuntisyöttörivillä. Tällöin lisätietorivien selite päivittyy automaattisesti, kun tuntisyöttörivin selitettä muutetaan ja kohdistin siirretään pois selitekentästä. Jos lisätietorivien selitteet eroavat toisistaan, varsinaisen tuntisyöttörivin selitekenttä muuttuu ei-muokattavaksi. Lisätietorivien selitteet esitetään peräkkäin puolipisteellä eroteltuina. Jos lisätietorivien selitteet muutetaan samaksi, varsinaisen tuntisyöttörivin selite muuttuu jälleen muokattavaksi.
Lisätietorivit voidaan sulkea
tuntisyöttörivin alussa olevasta alaspäin osoittavasta nuolenpääkuvakkeesta ![]() .
.
Jos yhdelläkin lisätietorivillä
olevia ohjaustietokenttien arvoja on muutettu (eroavat oletusarvosta),
nuolenpääkuvakkeet muuttuvat oransseiksi![]()
![]() sen merkiksi, että
lisätietoja on syötetty.
sen merkiksi, että
lisätietoja on syötetty.
Tuntisyöttötaulukossa avoinna
olevan viikon numero näkyy taulukon yläpalkin keskellä kalenterikuvakkeen ![]() vieressä. Kyseisen viikon päivämäärät
näkyvät puolestaan tuntisarakkeiden otsikoissa vastaavien viikonpäivien
lyhenteiden alla.
vieressä. Kyseisen viikon päivämäärät
näkyvät puolestaan tuntisarakkeiden otsikoissa vastaavien viikonpäivien
lyhenteiden alla.
Viikon voi vaihtaa edeltävään tai seuraavaan viikkoon klikkaamalla viikon numeroa tai nuolikuvakkeita avoinna olevan viikon numeron vieressä.
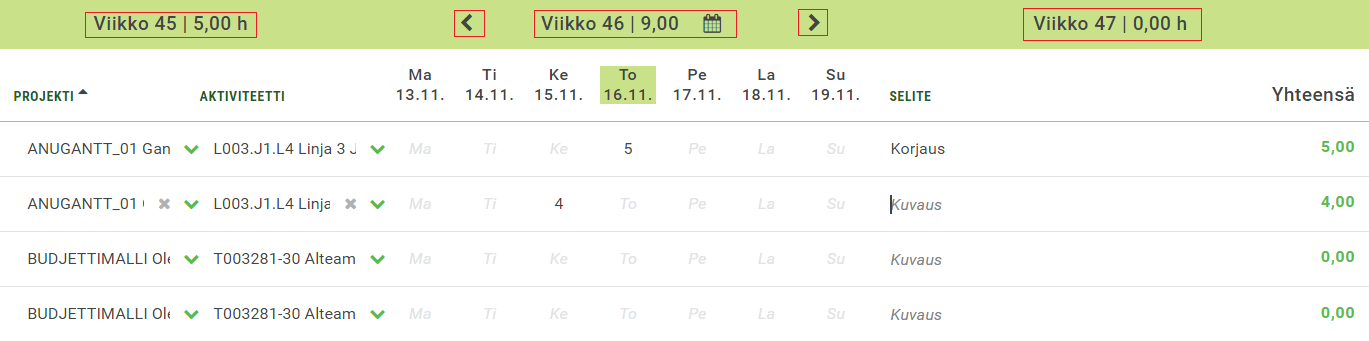
Kuva 10 - Viikon vaihto edelliseen tai seuraavaan, avoinna olevan viikon näyttö ja kalenterin avauslinkki.
Avoinna olevan viikon numeroa tai kalenterikuvaketta klikkaamalla avautuu kalenteri, josta voi valita minkä tahansa viikon. Kalenterissa voi liikkua eteen- ja taaksepäin nuolikuvakkeilla. Kuukausia ja vuosia pääsee vaihtamaan myös klikkaamalla kuukautta tai vuotta. Kun haluttu viikko on löytynyt, minkä tahansa halutun viikon päivän klikkaus vaihtaa tuntisyöttötaulukossa avoinna olevan viikon. Kuluvan viikon saa haettua klikkaamalla kalenterin Tänään-painiketta.
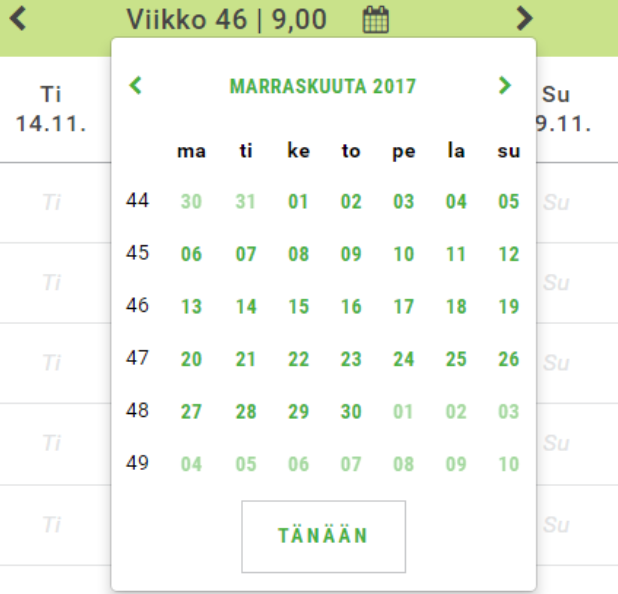
Kuva 11 - Kalenteri avattuna.
Tuntisyöttötaulukossa näkyviä tietoja voi rajata rajauskenttien avulla. Rajauskentät saa esille klikkaamalla tuntisyöttötaulukon otsikoiden vasemmalla puolella olevaa nuolikuvaketta.
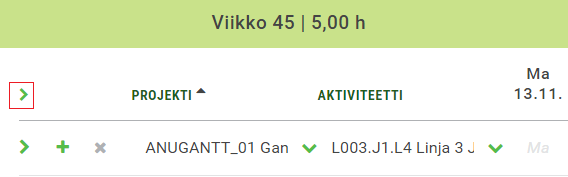
Kuva 12 - Rajauskentät saa näkyviin nuolikuvaketta klikkaamalla.
Rajauskenttiin voi syöttää halutun määrän merkkejä, jolloin taulukossa näytetään vain ne rivit, joissa merkkijono esiintyy jossakin kohtaa. Rajauksia voi laittaa kerralla useampaan rajauskenttään, jolloin kaikkien syötteiden tulee esiintyä rivillä, jotta rivi näkyy. Tuntisyöttötaulukon summat lasketaan rajausten mukaisesti.
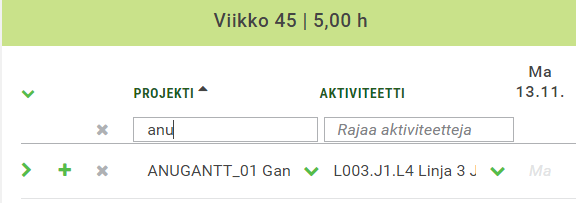
Kuva 13 - Esimerkki tietojen rajauksesta projektin tunnuksella.
Rajaukset voi tyhjentää klikkaamalla
rajauskenttien vasemmalla puolella olevaa rastikenttää ![]() . Myös
rajauskenttien piilottaminen tyhjentää rajaukset.
. Myös
rajauskenttien piilottaminen tyhjentää rajaukset.
Tuntisyöttötaulukossa näkyvät tiedot voi halutessaan lajitella klikkaamalla sarakeotsikkoa. Lajittelun saa muutettua käänteiseksi klikkaamalla sarakeotsikkoa uudestaan. Tuntisarakkeiden mukaan ei voi lajitella. Uudet rivit ovat taulukon lopussa, kunnes tiedot joko lajitellaan uudestaan sarakeotsikkoa klikkaamalla tai tallennetaan. Tallennuksen jälkeen tiedot lajitellaan oletuksena projektin ja aktiviteetin mukaan.
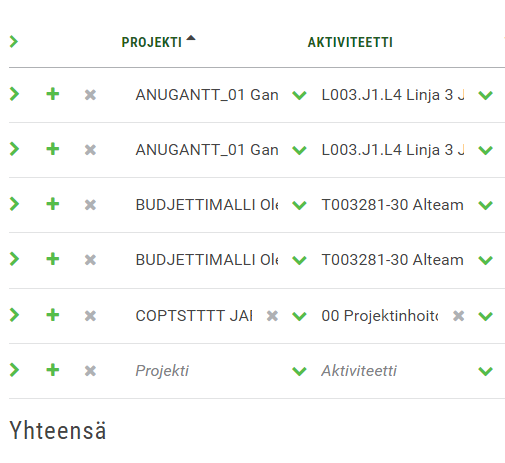
Kuva 14 - Esimerkki taulukon lajittelusta projektin tunnuksen mukaan.
Hakupalkin avulla voidaan hakea ja valita töitä, vaiheita, projekteja ja aktiviteetteja, merkitä niitä suosikeiksi, nimetä projekteja ja töitä ja viedä niitä tuntisyöttötaulukkoon.
Hakupalkin saa piiloon ja taas esiin klikkaamalla vasemmassa yläreunassa olevaa hakupalkkia.
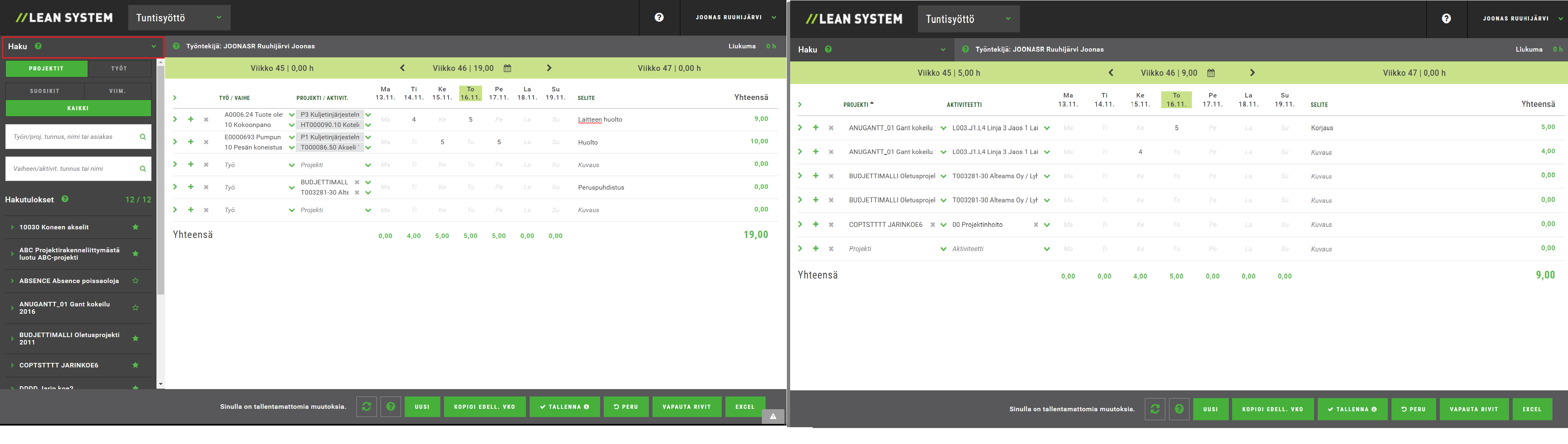
Kuva 15 - Hakupalkki avattuna ja piilotettuna.
![]()
Kuva 16 - Valintapainikkeet hakupalkin alussa.
Suosikit-valinta
näyttää hakupalkissa vain ne työt, vaiheet, projektit ja aktiviteetit, jotka
käyttäjä on itse merkinnyt suosikeikseen. Suosikiksi valitseminen tapahtuu
klikkaamalla nimen perässä olevaa tähtikuvaketta ![]() ,
jolloin kuvake muuttuu täytetyksi
,
jolloin kuvake muuttuu täytetyksi ![]() .
Suosikeista poistaminen tapahtuu klikkaamalla kuvaketta uudelleen.
.
Suosikeista poistaminen tapahtuu klikkaamalla kuvaketta uudelleen.
Viim.-valinta näyttää hakupalkissa vain ne työt, vaiheet, projektit ja aktiviteetit, joille käyttäjä on kirjannut tunteja viimeisten neljän viikon aikana.
Kaikki-valinta näyttää hakupalkissa kaikki projektit, jotka käyttäjän selaimeen on haettu. Alussa listalla näkyvät vain suosikit ja viimeisimmät, sillä ne haetaan tuntisyöttöön ensi kertaa tultaessa. Lista täydentyy hakupalkin hakukenttien ja tuntisyöttötaulukon valintakenttien avulla tehtyjen hakujen perusteella.
Huom.! Jos hakupalkin valintapainikkeista on valittuna Suosikit tai Viim., haut eivät hae tietokannasta uusia rivejä, koska ne on jo haettu selaimeen. Kun valinta on asennossa Kaikki, haut kohdistuvat paitsi selaimeen jo haettuihin riveihin, myös tietokannasta haun perusteella mahdollisesti löydettyihin uusiin riveihin. Jos käyttäjä työskentelee ilman verkkoyhteyttä, tietokantahakua ei tehdä missään tilanteessa.
Suosikit/Viim./Kaikki-valinta toimii yhdessä hakukenttien kanssa: hakupalkissa näytetään vain ne, jotka täyttävät sekä painikkeiden valinnan että hakukenttien kriteerit.
Ensimmäinen hakukenttä rajaa töitä ja projekteja. Hakupalkissa näytetään ne projektit/työt, joissa käyttäjän antama syöte esiintyy jossakin kohtaa tunnuksessa, nimessä tai asiakkaan nimessä. Jos hakukenttään kirjoitetaan esimerkiksi asiakkaan nimi, hakupalkissa näytetään kyseisen asiakkaan projektit/työt. Mitä pitempi käyttäjän antama syöte on, sitä tarkempi haku on.
Toinen hakukenttä rajaa vaiheita ja aktiviteetteja. Hakupalkissa näytetään
ensimmäisen hakukentän perusteella valituista projekteista/töistä ne aktiviteetit/
vaiheet, joissa käyttäjän antama syöte esiintyy tunnuksessa tai nimessä.
Haku kohdistuu selaimeen jo haettuihin riveihin. Lisäksi mikäli Suosikit/Viim./Kaikki-painike on asennossa Kaikki ja verkkoyhteys on päällä, suoritetaan haku myös tietokantaan. Tietokannasta mahdollisesti löytyvät rivit täydentävät hakupalkin listaa.
Jos tuntisyöttötaulukossa on jo arvoja, jotka täyttävät hakukenttiin syötetyt kriteerit, nämä arvot korostetaan (ks. Kuva 17).
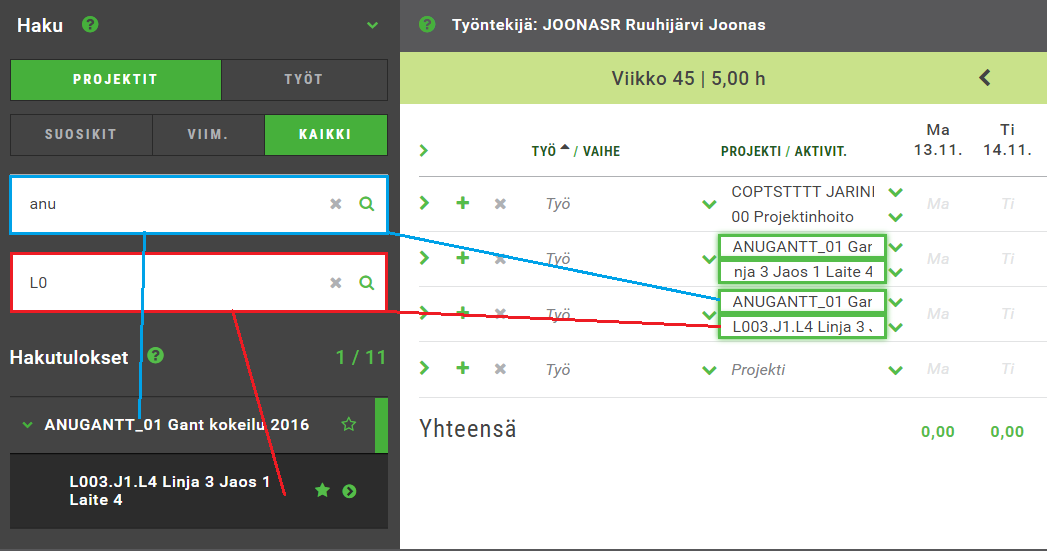
Kuva 17 - Esimerkki hakukenttien käytöstä: ensimmäisen hakukentän arvo rajaa projekteja ja töitä, toinen niiden aktiviteetteja ja vaiheita. Tuntisyöttötaulukossa korostetaan ne arvot, jotka sopivat hakuehtoihin.
Hakukentän voi tyhjentää kerralla painamalla Esc-näppäintä, kun kohdistin on hakukentässä.
Hakukentät toimivat yhdessä Suosikit/Viim./Kaikki-valinnan kanssa: hakupalkissa näytetään vain ne, jotka täyttävät sekä painikkeiden valinnan että hakukenttien kriteerit.
Työt-valinta näkyy käyttäjälle, mikäli työntekijätiedoissa määritelty tuntiraportointitapa mahdollistaa töille kirjaamisen, eli valintana on Työt tai Molemmat.
Kun Työt välilehti on valittu, hakutulosten jäljessä olevat numerot kertovat
· kuinka monta työtä Suosikit/Viim./Kaikki-valintapainikkeiden ja hakukenttien muodostamalla haulla löytyy (selaimeen haetuista töistä)
· kuinka monta työtä selaimeen on haettu.
Näiden lisäksi tietokannassa voi olla muita töitä, joita ei ole haettu selaimeen. Ne saa haettua hakukenttien avulla (ks. tarkemmin luku Hakukentät).
Työt-välilehteä klikkaamalla työt voi tuoda näkyviin. Vastaavasti työtä klikkaamalla näytetään sen vaiheet. Jos vaiheet on jo haettu tietokannasta, ne näkyvät heti. Jos taas vaiheita ei ole vielä haettu tietokannasta, ne näytetään heti, kun työn klikkauksella automaattisesti käynnistyvä vaiheiden haku on suoritettu.
Työn voi merkitä suosikiksi
klikkaamalla työn nimen perässä olevaa tähtikuvaketta ![]() ,
jolloin kuvake muuttuu täytetyksi
,
jolloin kuvake muuttuu täytetyksi ![]() . Vastaavasti
työn voi poistaa suosikeista klikkaamalla kuvaketta uudelleen. Jos kohdistimen
vie työn päälle, vihjelaatikossa näytetään työn tunnus, nimi ja asiakkaan nimi (mikäli
sellainen työhön liittyy).
. Vastaavasti
työn voi poistaa suosikeista klikkaamalla kuvaketta uudelleen. Jos kohdistimen
vie työn päälle, vihjelaatikossa näytetään työn tunnus, nimi ja asiakkaan nimi (mikäli
sellainen työhön liittyy).
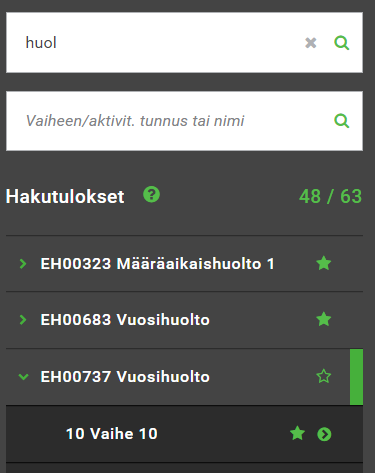
Kuva 18 - Esimerkki Työt-listasta, joka on saatu syöttämällä hakukenttään arvo ”huol”. Hakukriteerin mukaisia töitä löytyi 48 kappaletta, joista yhden vaiheet on avattu näkyviin. Kaksi työtä ja yksi vaihe on merkitty suosikeiksi.
Työn vaiheet saa näkyviin työtä klikkaamalla. Jos vaiheita on paljon, listan oikeaan reunaan tulee ikkunahissi, jolla listaa voi vierittää. Vaiheen voi merkitä suosikiksi tähtikuvakkeesta samalla tavalla kuin työn. Jos kohdistimen vie vaiheen päälle, näytetään vihjelaatikossa vaiheen tunnus ja nimi.
Kun haluttu vaihe on löytynyt, sen voi viedä tuntisyöttötaulukkoon siinä näkyvälle viikolle kahdella tavalla:
·
Klikkaamalla vaiheen perässä olevaa nuolikuvaketta ![]() . Tällöin taulukkoon luodaan
uusi rivi, johon viedään työ ja vaihe sekä työlle merkitty projekti ja
aktiviteetti.
. Tällöin taulukkoon luodaan
uusi rivi, johon viedään työ ja vaihe sekä työlle merkitty projekti ja
aktiviteetti.
· Raahaamalla vaiheen halutulle riville (tyhjälle riville tai jo täytetylle riville). Rivin työ, vaihe, projekti ja aktiviteetti päivittyvät raahatun rivin perusteella.
Jos töitä on listalla paljon, listan alalaitaan ilmestyvät sivutuspainikkeet, joiden avulla listaa voi selata eteen- ja taaksepäin.
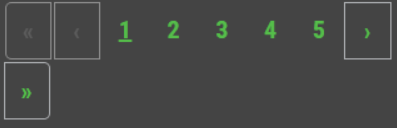
Kuva 19 - Sivutuspainikkeet.
Kun Projektit välilehti on valittu, hakutulosten jäljessä olevat numerot kertovat
· kuinka monta projektia Suosikit/Viim./Kaikki-valintapainikkeiden ja hakukenttien muodostamalla haulla löytyy (selaimeen haetuista projekteista)
· kuinka monta projektia selaimeen on haettu.
Näiden lisäksi tietokannassa voi olla muita projekteja, joita ei ole haettu selaimeen. Ne saa haettua hakukenttien avulla (ks. tarkemmin luvusta Hakukentät).
Projektit-välilehteä klikkaamalla projektit voi tuoda näkyviin. Vastaavasti projektia klikkaamalla näytetään sen aktiviteetit. Jos aktiviteetit on jo haettu tietokannasta, ne näkyvät heti. Jos aktiviteetteja ei ole vielä haettu tietokannasta, ne näytetään heti, kun projektin klikkauksella automaattisesti käynnistyvä aktiviteettien haku on suoritettu.
Projektin voi merkitä suosikiksi
klikkaamalla nimen perässä olevaa tähtikuvaketta ![]() ,
jolloin kuvake muuttuu täytetyksi
,
jolloin kuvake muuttuu täytetyksi ![]() . Vastaavasti
suosikiksi merkityn projektin voi poistaa suosikeista klikkaamalla kuvaketta
uudelleen. Projektille on myös mahdollista antaa oma,
henkilökohtainen nimi, jota sitten vastaisuudessa käytetään tuntisyötössä.
. Vastaavasti
suosikiksi merkityn projektin voi poistaa suosikeista klikkaamalla kuvaketta
uudelleen. Projektille on myös mahdollista antaa oma,
henkilökohtainen nimi, jota sitten vastaisuudessa käytetään tuntisyötössä.
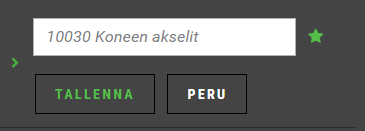
Kuva 20 - Esimerkki oman nimen antamisesta projektille. Kynäkuvaketta on klikattu kerran, jolloin syöttökenttä tulee esiin.
Jos projektille annetun oman nimen haluaa poistaa eikä syöttökenttä ole näkyvissä, klikataan kynäkuvaketta uudelleen.
Nimen voi antaa riippumatta siitä, onko projekti suosikki vai ei.
Kun hakupalkin projektilistalla viedään kohdistin projektin päälle, ilmestyy näkyviin vihjelaatikko, jossa näytetään projektin tunnus, nimi ja asiakkaan nimi (mikäli sellainen projektiin liittyy).
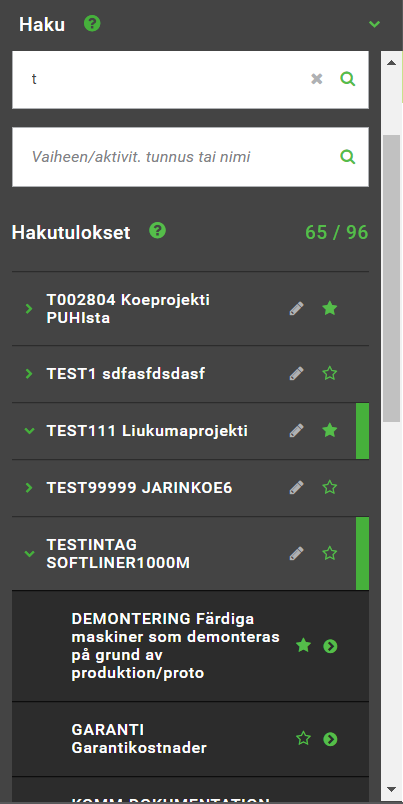
Kuva 21 - Esimerkki Projektit-listasta, joka on saatu syöttämällä hakukenttään arvo ”t”. Hakukriteerin mukaisia projekteja löytyi 65 kappaletta, joista yhden aktiviteetit on avattu näkyviin. Kaksi projektia ja yksi aktiviteetti on merkitty suosikeiksi.
Projektin aktiviteetit saa näkyviin projektia klikkaamalla. Jos aktiviteetteja on paljon, listan oikeaan reunaan ilmestyy ikkunahissi, jolla listaa voi vierittää. Aktiviteetin voi merkitä suosikiksi tähtikuvakkeesta, samalla tavalla kuin projektin. Kun kohdistimen vie aktiviteetin päälle, näytetään vihjelaatikossa aktiviteetin tunnus ja nimi.
Kun haluttu aktiviteetti on löytynyt, sen voi viedä tuntisyöttötaulukkoon siinä näkyvälle viikolle kahdella tavalla:
·
Klikkaamalla aktiviteetin perässä olevaa nuolikuvaketta ![]() . Tällöin taulukkoon luodaan
uusi rivi, johon viedään projekti ja aktiviteetti.
. Tällöin taulukkoon luodaan
uusi rivi, johon viedään projekti ja aktiviteetti.
· Raahaamalla aktiviteetin halutulle riville (tyhjälle riville tai jo täytetylle riville). Rivin projekti ja aktiviteetti päivittyvät raahatun rivin perusteella.
Jos projekteja on paljon, listan alalaitaan ilmestyvät sivutuspainikkeet, joiden avulla listaa voi selata eteen- ja taaksepäin.
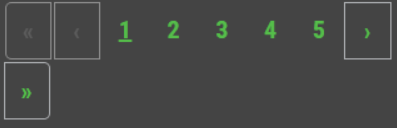
Kuva 22 - Sivutuspainikkeet.
Järjestelmää voidaan käyttää myös ilman verkkoyhteyttä, kun tarvittavat tiedot on haettu käyttäjän laitteen selaimeen. Projektien ja töiden haku tapahtuu normaaliin tapaan esimerkiksi hakupalkin avulla. Projektin tehtäviä ja työn vaiheita haetaan klikkaamalla projekti tai työ auki hakupalkissa. Tuntikortteja ei välttämättä tarvitse hakea, ellei niitä haluta käyttää kopioinnin pohjana tai muistin tukena. Tarvittaessa tuntikortteja voi hakea valitsemalla kyseisen viikon kalenterista, jolloin ne näkyvät haun suorittamisen jälkeen tuntisyöttötaulukossa. Kun tiedot on haettu, ne tallennetaan automaattisesti käyttäjän selaimeen.
Kun kaikki tarvittavat tiedot on
haettu, siirrytään ns. lentokonetilaan klikkaamalla oikean yläkulman
maapallokuvaketta ![]() . Tällöin käyttäjältä
kysytään, haluaako hän tallentaa tuntikortit sekä päivittää ohjaustiedot,
projektit, työt, tuntikortit ja ohjelmiston lähdekoodin. Tallennus kannattaa
tehdä, jotta selaimeen ladatut tiedot päivittyisivät tietokannasta haetuilla
tiedoilla. Huom.! Jos tilan vaihtuessa ei ole verkkoyhteyttä, kysymystä ei
esitetä. Maapallokuvake muuttuu lentokoneeksi
. Tällöin käyttäjältä
kysytään, haluaako hän tallentaa tuntikortit sekä päivittää ohjaustiedot,
projektit, työt, tuntikortit ja ohjelmiston lähdekoodin. Tallennus kannattaa
tehdä, jotta selaimeen ladatut tiedot päivittyisivät tietokannasta haetuilla
tiedoilla. Huom.! Jos tilan vaihtuessa ei ole verkkoyhteyttä, kysymystä ei
esitetä. Maapallokuvake muuttuu lentokoneeksi![]() . Tämän
jälkeen selain voidaan sulkea ja laite irrottaa verkosta.
. Tämän
jälkeen selain voidaan sulkea ja laite irrottaa verkosta.
Kun työskentely aloitetaan ilman verkkoyhteyttä, avataan selain ja sovellus normaaliin tapaan.
Huom.! On erittäin tärkeää, että verkko-osoitteen (urlin) lopussa on kauttaviiva ( / ). Esim.:
http://palvelin.fi/leansystem/
tai
https://xxxintranet.com/leansystem/
Lisäksi on varmistettava, että verkko-osoite annetaan aina täsmälleen samassa muodossa. Ilman verkkoyhteyttä selain ei löydä sovellusta, jos muoto on vähänkin erilainen. Isoilla ja pienillä kirjaimilla on merkitystä.
Lentokonetilassa tietokantahaut ja tallennus tietokantaan on estetty eikä käyttäjä voi kirjautua järjestelmästä ulos. Muuten voidaan toimia normaalisti: käyttää hakupalkkia ja valintalistoja projektien ja tehtävien valitsemiseen, merkitä suosikkeja, vaihtaa viikkoa, kopioida sekä luoda uusia ja muokata vanhoja tuntirivejä jne. Jos tarvittavaa projektia tai työtä ei löydy, sen voi jättää täsmentämättä ja täydentää tiedon myöhemmin, kun verkkoyhteys on jälleen saatavilla. Tallenna-painikkeen klikkaus tallentaa tiedot käyttäjän laitteelle selaimen muistiin. Tämän jälkeen selaimen voi sulkea.
Kun palataan verkkoyhteyteen, klikataan lentokonekuvaketta uudelleen. Tällöin käyttäjälle esitetään sama kysymys kuin aiemmin; mikäli käyttäjä vastaa myöntävästi, tuntikorttien tiedot tallennetaan tietokantaan.
Lentokonetilaa voi käyttää myös, vaikka verkkoyhteys olisikin muodostettu – esimerkiksi tilanteissa, joissa verkkoyhteys pätkii. Lentokonetilan tarkoituksena on estää tietokantakyselyiden suorittaminen. Sen käyttö nopeuttaa työskentelyä silloin, kun tietokantahakuja ei tarvita.
Jotkin selaimet tunnistavat verkkoyhteyden olemassaolon automaattisesti. Tällöin oikeassa yläkulmassa oleva maapallokuvake kertoo verkkoyhteyden tilan:
|
|
|
Verkkoyhteys on olemassa. |
|
|
|
Verkkoyhteyttä ei ole (tietokantahaut ja tallennus tietokantaan on estetty). |
Huom.! Ilman verkkoyhteyttä toimiminen edellyttää, että selaimen paikalliset välimuistit ovat käytettävissä eikä niitä tyhjennetä käytön aikana. Lisäksi käyttäjän tulee käyttää järjestelmää samalla laitteella ja samalla selaimella, koska tiedot on tallennettu käyttäjän laitteen selaimen muistiin.